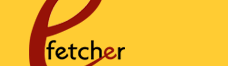|
Setting up your browser to accept cookies:
Internet Explorer 6.x
- Click Tools on the IE menu, and select Internet Options
- Click the Privacy tab on the Internet Options dialog box
- With your mouse, move the slider to Medium level or lower
- Click OK to accept new settings
For Advanced Settings:
- On the Privacy tab, click Advanced… button
- Put a check on the box by "Override automatic cookie handling".
The selection below it will be enabled. Make sure there is a dot next to
"Accept" for
First-Party and Third-Party Cookies.
- Click OK
- Click the Edit… button on the Privacy tab
- Type www.eFetcher.com on the text box then click Allow button
- Click OK
- Go to the General tab
- Click Delete Cookies… Click OK on the Warning message box.
- Click Delete Files… Mark the check box for Delete all offline content, then click OK
- Click OK again to accept new settings
- Close Internet Explorer and open a new session. Click Yes to any security warnings from www.eFetcher.com.
Internet Explorer 5.x
- Click Tools on the IE menu, and select Internet Options.
- Click the Security tab on the Internet Options dialog box.
- Make sure that the Internet icon is selected.
- With your mouse, move the slider to Medium level or lower.
- Click OK to accept new settings.
Customized Settings:
- On the Security tab, click Custom Level button
- In the Security Settings dialog box, scroll down to the Cookies section
- Choose Enable for "Allow cookies that are stored on your computer"
- Choose Enable for "Allow per-session cookies (not stored)"
- Click OK on the Security Settings
- Click OK on the Internet Options dialog box to accept new settings and
exit
Internet Explorer 4.x
- On the View menu, select Internet Options
- Click Advanced tab on the Internet Options dialog box
- Scroll down to Security section
- Mark check box for "Always accept cookies"
- Click OK to save settings
Netscape 7.x
- On the Edit menu, select Preferences
- Select Privacy and Security category; expand list to show subcategories
- Click Cookies
- Under Cookie Acceptance Policy, mark either "Enable all cookies"
or "Allow cookies based on policy settings"
- If you select "Allow cookies based on policy settings", click on
View then make sure that the level is set at low or medium
- Click OK to save settings
Netscape 6.x
- On the Edit menu, select Preferences
- Select Advanced and then Cookies
- Mark "Enable all cookies"
- Click OK to save settings
Netscape 4.x
- On the Edit menu, select Preferences
- On the Category menu, select Advanced
- Click the box next to "Accept all cookies."
- Click OK to save settings
Mozilla Firefox
- Windows users: Open Firefox, choose the "Tools" menu, and select
"Options"
Linux users: Open Firefox, choose the "Edit" menu and select
"Preferences"
- Select the "Privacy" icon on the left-hand side
- Expand the "Cookies" section on the right-hand side
- Mark check boxes for "Allow sites to set cookies" and "for
the originating web site only"
- On the "Keep Cookies:" selection box, choose "until I close
Firefox"
- Click OK to save settings
- Open a new session and try to connect to www.eFetcher.com
For other relevant information on Mozilla browser, click here.
For AOL or MAC IE browser users, visit the AOL
Webmaster Info about cookie enabling/disabling.
You can also find detailed instructions on the HELP
menu of your browser about cookie settings and other adjustments you may
consider appropriate for your web surfing.
|